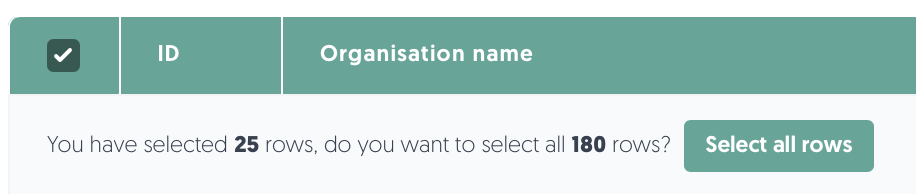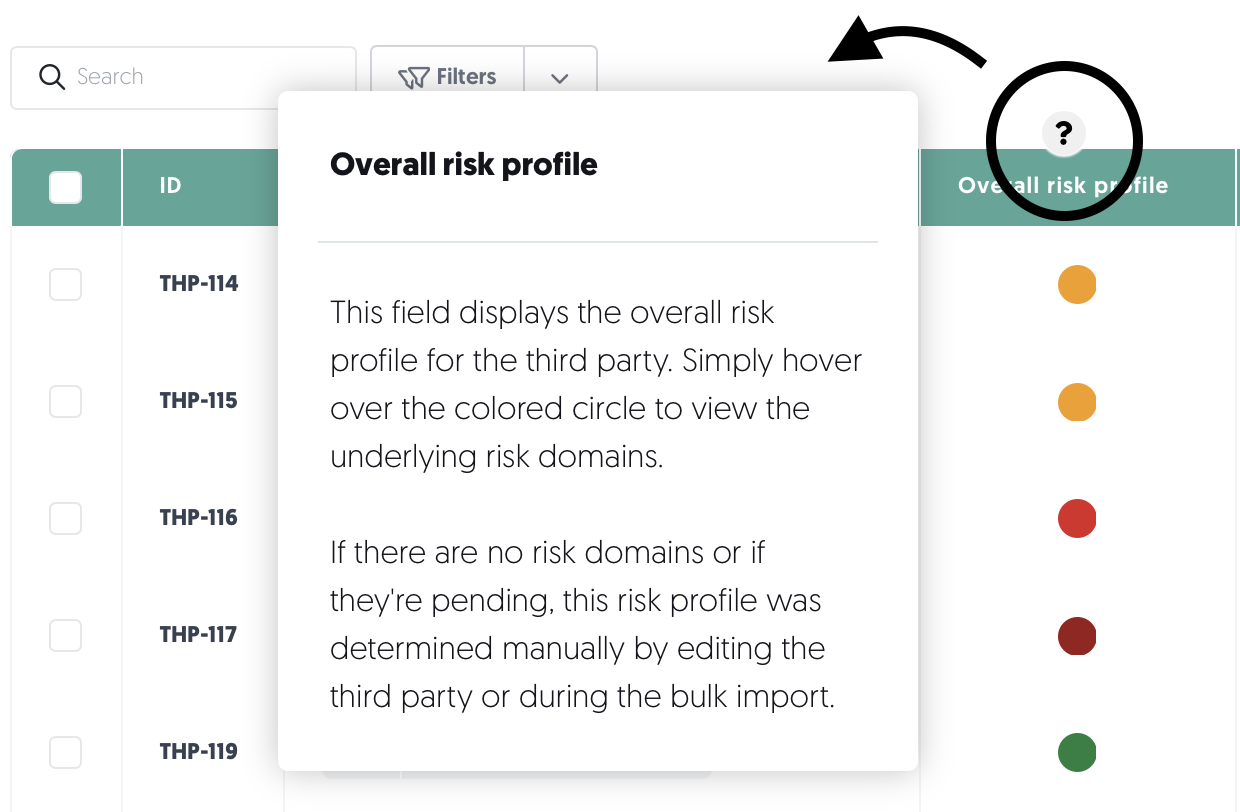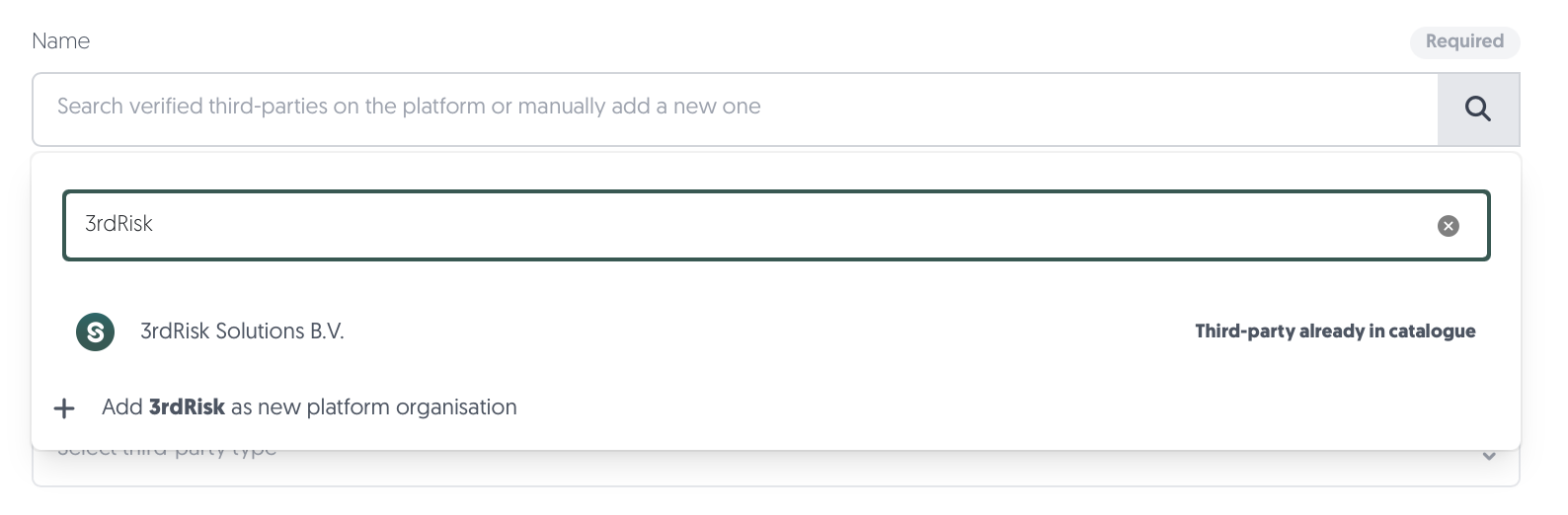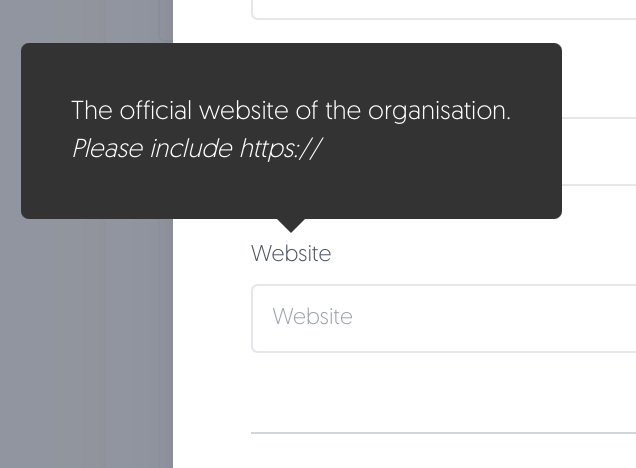Third-party catalogue
The 3rdRisk third-party catalogue is a central repository that you can use to register all your third parties quickly. Per third party, you can register different contracts, segment them on different risk profiles, assign ownership, and keep track of risk & compliance events during the time that you do business with them.
You can find the third-party catalogue on the left-hand side of your screen under Third-parties, then Catalogue.
Video
Overview
This overview will walk you through the third-party catalogue from the top to the bottom of the page.
Add third-party
- At the top of the page, you can add a third party by clicking + Add third-party.
- If you want to bulk import multiple third parties, click on the icon to the right of the button.
- You will also find a quick link to this article about the third-party catalogue using the button Docs: Third-party catalogue.
- You can find your registration forms here under Registration.
Available from Insight plan.
Table
In the third-party catalogue, you will find a table containing the most important information about your third parties at a glance.
Search, filter, bulk actions, and export

Above the table of third parties, you will find options to search, filter, apply bulk actions, and export. From left to right:
- Search: You can search by third party name, ID, and DUNS number.
- Clear search: Quickly clear your search field and stop searching using this button.
- Filters: Apply filters using this button. If any filters are active, the text will change to Filters applied.
- Saved filters (↓ down arrow): You will find your saved filter sets here, as well as a button to save your current set of filters.
- Clear filters (strikethrough funnel): This will clear all filters, including any text in the search field.
- Bulk actions: If multiple rows have been selected, you can perform a bulk action on the selected rows.
- Initiate ecosystem assessment: This bulk action can be used to initiate ecosystem assessments for all selected third parties.
Available from Insight plan.
- Initiate ecosystem assessment: This bulk action can be used to initiate ecosystem assessments for all selected third parties.
- Export: Export third party records to an Excel file.
- All results: This exports the entire third-party catalogue.
- Applied filter: This exports all third parties that have been found using the filters you have enabled.
- Selected rows: This exports all third parties you have selected in the table.
- Number of rows per page: Choose the amount of rows you want displayed per page in the table.
Interacting with the table
- Select: Check the box in the leftmost column to select a row. You can select all visible third parties by checking the box in the header of the table. If you want to select all results, including ones on other pages, make sure to click Select all rows:
- Sort: Click on a column name to sort by that column. Note: sorting is not possible on some columns.
- Columns: Simply move your mouse over the column names to learn more about each column:
Actions
You can find the actions menu ••• in the rightmost column. There, you will find the following menu options:
- Cockpit: The third-party cockpit provides a 360-degree view of all activities, risks, and insights related to your third-party relationships – all in one place.
Learn more about the cockpit here: Third-party cockpit - Edit third-party: Edit the third-party's information, upload documents, communicate internally, and add notes.
- Risk profile: Edit the third-party's risk profile domains.
Available from Insight plan. - View contracts: View all contracts of this third party. This will take you to the contract catalogue.
Learn more about contracts here: Contract catalogue - Add contract: Add a new contract to this third party.
Learn more about contracts here: Contract catalogue - View risks: View all registered risks for this third party in the risk register.
Available from Manage plan.
Learn more about the risk register here: Risk register - Add risk: Register a new risk related to this third party in the risk register.
Available from Manage plan.
Learn more about the risk register here: Risk register - Link issue: Link an existing issue or create a new issue for this third party.
Learn more about issues here: Issues - View news items: View news items found by the Business Radar integration for this third party.
Available from Insight plan.
Learn more about Business Radar here: Business Radar - Initiate assessment: Initiate an assessment for this third party.
Available from Insight plan.
Add a third party
To add a new third party to the platform:
- On the left-hand side of your screen, navigate to: Third-parties → Catalogue
- Click on + Add third-party
- Enter the name of the third party in the Name field. This will search for that third party in our system, as well as other registers such as the Dutch KvK (Chamber of Commerce).
- If there is a match, select the third party from the list. This will automatically fill out the form with any available information on the third party.
- If there is no match, we encourage you to double check your search query. A successful match ensures accuracy and enables integrations such as news monitoring to deliver appropriate results. If there is still no match, select Add [name] as new platform organisation. You will need to fill out the rest of the form manually.
- Fill out the rest of the third party's details. If you were able to find the third party by searching on name in the previous step, certain fields related to the address and contact details will be pre-filled depending on the available information. To learn more about a specific field, move your mouse over the field's name:
- You have two options to add the third party to your catalogue:
- Add the third-party and create the first contract: This will add the third party to your catalogue, after which it will allow you to enter the details of your contract with this third party.
- Add the third-party and assign default contract: If you do not wish to enter the third party's contract information right now, you can use this button to submit the third party to the catalogue and attach a default contract.
Learn more about contracts here: Contract catalogue
Bulk import third parties
Video
Step by step
To upload multiple third parties at once:
- On the left-hand side of your screen, navigate to: Third-parties → Catalogue
- Click on the button to the right of + Add third-party:

- Click on the Download link for the Excel template file.
- In this import template, populate the rows with the details of your third parties.
- The red columns are mandatory, while the white columns are optional.
- You can hover over the column names for more information on what information is expected. If you do not see anything when moving your mouse over the column names, right click it and select "Show/Hide Note".
- Under "Details", it is important to enter emails of existing users for the different stakeholder roles. These emails must match the emails provided in their user accounts.
- Click on the Browse button and select the populated Excel file.
- The system will validate the Excel file. In case there are any problems, go to the indicated row numbers and follow the given instructions to solve them.
- You will have three more options to choose from before the import begins:
- If you do not want to add a contract for each third party manually, you need to select Add a default contract to every imported third party. If you select this option, you must enter a name that will be given to these default contracts. Note: it is not possible to bulk add a default contract afterwards; you will have to manually add contracts for each third party.
- If you want to assign the third parties to an element of your organisational model, you need to select Change the position within the organisation of imported third parties. If you select this, the organisation model appears, and you can decide on the appropriate location for the third parties.
- If you have enter "Pending" for the risk profile score of some third parties, or have left the risk profile score empty, the system automatically informs its business owner to fill out the risk profile. If you do not want the system to notify the business owners of pending risk profile scores, turn on the switch for Should not send a virtual officer message if status is pending.
- Click on the Import button to add the third parties to the catalogue.
Edit a third party
To edit a third party on the platform:
- On the left-hand side of your screen, navigate to: Third-parties → Catalogue
- For the third-party you would like to edit, click on the ••• button in the Actions column on the right-hand side of your screen.
- Click Edit third-party
- Update the third-party record and save your changes by clicking on Edit third-party.
Audit log
To view the audit log of a third party in your third-party catalogue, click on the ID (THP-xxx) of the third party and navigate to the tab Audit logs.
Data integrity is critical for your third-party catalogue. That is why the third-party management module comes with a protected audit log that registers all mutations in your third-party catalogue. It records:
- Timestamp
- Data adjustment (old value and new value)
- The user account that was used for this update
None of the platform roles (including the platform administrator) can delete or make mutations to this audit log.
Known limitations
You cannot archive or delete third parties. Instead, we recommend setting the status of the third-party to inactive or suspended. You can then filter in the catalogue to view active third parties. This ensures audit logs remain intact and no information is lost.